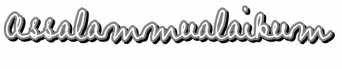
Tutorial nie direquest oleh adik ciqa kepada adik ciqa lain kali tinggalkan link supaya mudah Nurul nak p buat lawatan sambil belajar okey.Tanpa membuang masa lagi jom kita belajar buat header guna photoshop
Sebelum start, anda haruslah :
- Memiliki perisian Adobe Photoshop. Boleh download di sini
- Download font kegemaran anda di sini ke dalam laptop untuk digunakan sebagai font header anda.
- Anda mestilah sudah menyimpan gambar-gambar untuk dijadikan sebagai header.
Langkah 1
 |
| Buka Adobe Photoshop. Klik File > Open dan pilih gambar anda. Selepas itu, di bahagian kanan Adobe Photoshop, right klik pada gambar anda dan pilih Duplicate layer dan tekan OK |
Langkah 2
 |
| Kini ada 2 Background, sila tutup simbol mata di Background, manakala di Background copy, tidak perlu buat apa-apa |
Langkah 3
 |
| Di bahagian kanan, pilih Eraser Tool dan padam pada background gambar anda. Saya gemar guna "Magic Eraser Tool" sebab lebih cepat. Kalau nak guna, hanya right klik pada simbol Eraser Tool. |
Langkah 4
 |
| Anda boleh ubah saiz Eraser seperti yang ditunjukkan pada anak panah. |
Langkah 5
 |
| Selepas selesai padam, right click gambar anda dan pilih Blending Option |
Langkah 6
 |
| Di Blending Option, sila pilih border yang disediakan mengikut citarasa masing-masing dan klik OK |
Langkah 7
 |
| Selepas itu, sila minimize/restore down gambar anda tadi |
Langkah 8
 |
| Ok kali ini kita nak buat header pula. Klik File > New, lepas tu sila pilih tinggi dan lebar header mengikut kesesuaian blog anda. 900x300 pun sudah memadai |
Langkah 9
 |
| Sila klik pada page gambar yang anda padam tadi. Kemudian sila tarik (drag) gambar anda di background copy ke dalam New Header tadi. |
Langkah 10
 |
| Ubah saiz gambar anda dengan klik Edit > Transform > Scale |
Langkah 11
 |
| Ubah saiz dan ubah kedudukan gambar anda mengikut kesesuaian |
Langkah 12
 |
| Selepas selesai ubah saiz dan kedudukan, sila klik tanda right. |
Langkah 13
 |
| Selepas itu, sila tambah text dengan klik pada huruf 'T' |
Langkah 14
 |
| Anda boleh ubah teks seperti yang ditandakan dari segi style, saiz dan warna |
Langkah 15
 |
| Di bahagian kiri, right click pada teks anda dan pilih Blending Option. |
Langkah 16
 |
| Kalau dah puas hati, boleh lah save ya. Sila klik File > Save For Web and Devices |
Langkah 17
 |
| Kalau nak jadi header transparent, hanya guna Magic Eraser Tool dan padam background putih kt header tu. Anda juga boleh tambah banyak lagi imej/gambar kt header tu. Sila save as PNG 24 untuk save. |
Dah siap.. senang tak? simple je kan? anda juga boleh menambah beberapa lagi gambar atau font yang menarik dalam header.
credit : abg firdaus


.gif)
.png)




 URL blog not email
URL blog not email Kod HTML
Kod HTML

0 comments:
Post a Comment